Select Transactions > ULD Movement On Flight Or Truck (UCM message)
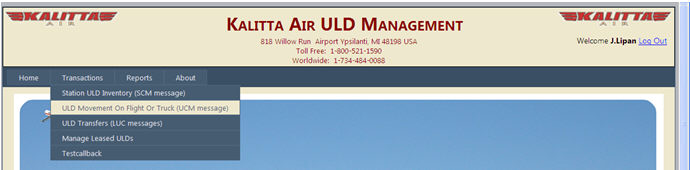
The ULD loading screen appears:
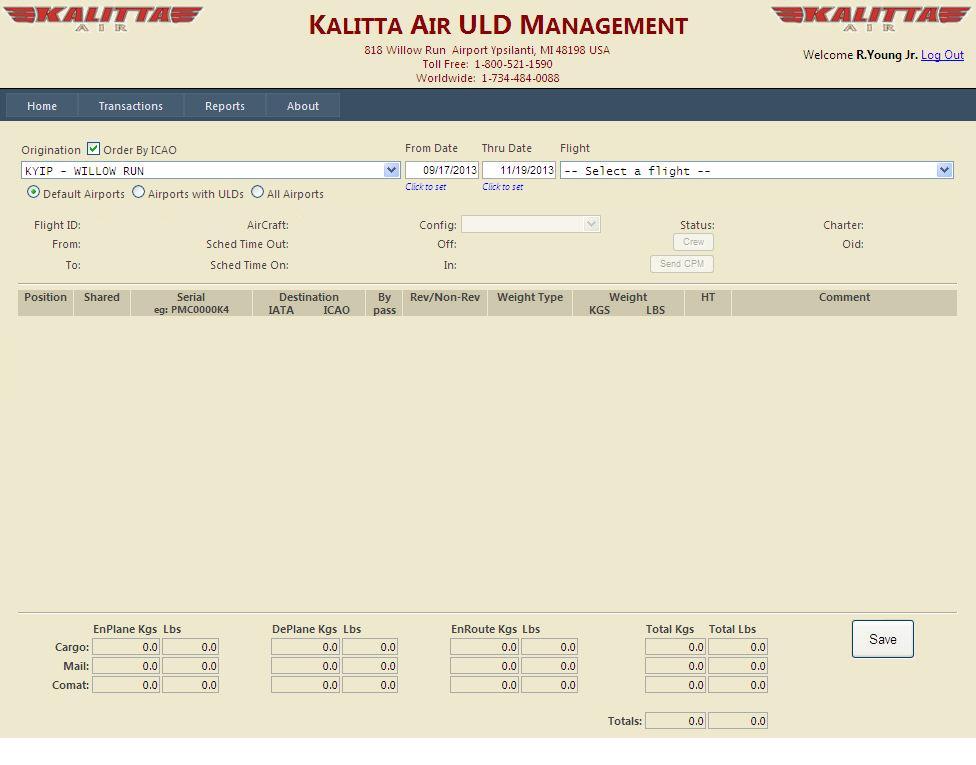
Select the appropriate Origination (where the pallets will be enplaned).
-
The Origination defaults to the user’s home airport:

-
To expand the Origination dropdown to include all airports with ULDs, check the Airports with ULDs radio button.
-
To expand the Origination dropdown to include all airports, check the All Airports radio button.
Select a From Date and Thru Date.
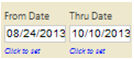
Select a flight from the Flight dropdown.
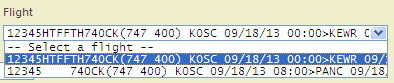
The screen will populate with information for the selected flight.
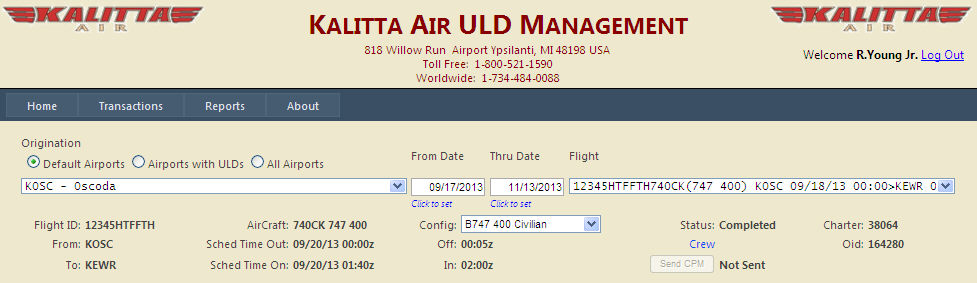
Select the appropriate Config: (configuration).
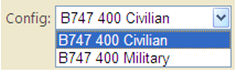
The Position column will populate with the appropriate set of positions for the selected aircraft configuration.
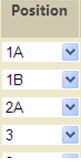
Place a pallet in the desired position on the aircraft. Go to your Position of choice, and complete the required fields for that row.
-
Shared -
-
Serial -
-
Double-click on the Serial field. A dropdown menu will be activated.
-
Select your pallet from the dropdown (contains pallets at this location).
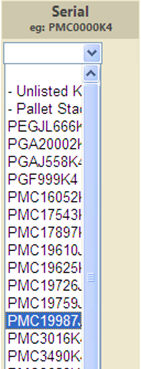 Result:
Result: 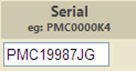
-
If your pallet is not found in the Serial dropdown, do a "pallet search" to determine if your pallet is identified as being in another location, or if it is not in the system, at all.
To do a pallet search: -
-
Select Unlisted K4 in the Serial dropdown. The following Pallet Search popup appears:
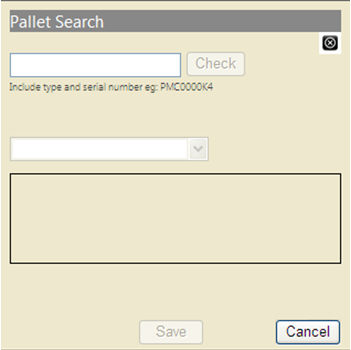
-
As search criteria, enter any string of characters within the pallet serial number:
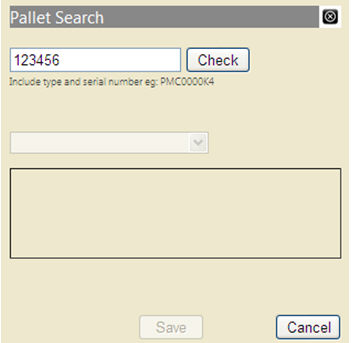
-
Click Check.
-
If the entered number IS NOT FOUND in the database, you will receive the following results:
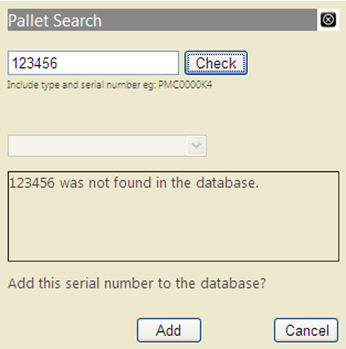
Click Add, or Cancel.-
If adding, complete the following popup, including adding a Type in front of the Serial Number.
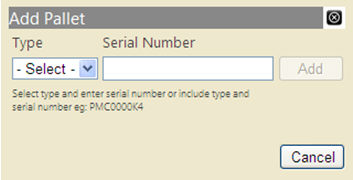
-
Select a Type in front of the Serial Number.
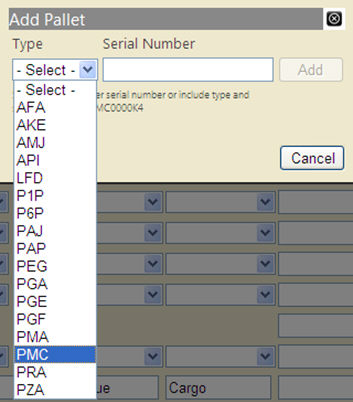
Result:
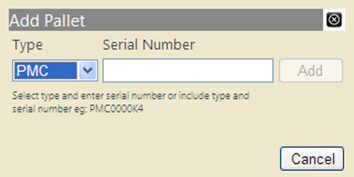
-
Enter your desired Serial Number:
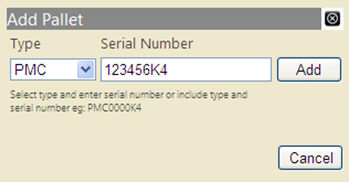
-
Click Add. The new pallet number is added to the database.
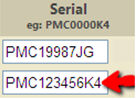
-
-
-
If the entered number IS FOUND, you will be given a single result, or multiple results (In this "found" example, the searched-for string is not 123456, but 1234.):
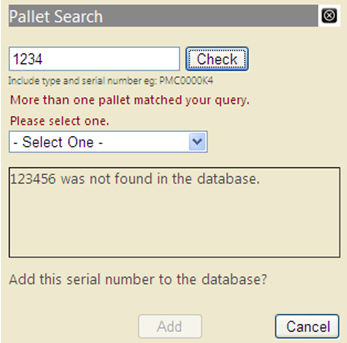
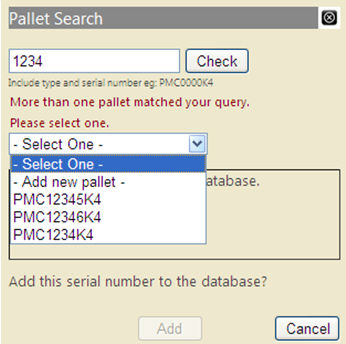
-
Whether you receive a single result or multiple results, If your desired pallet number is among the results, select the pallet number and click Save.
-
If your desired pallet number is not among the results, select the dropdown item called - Add new pallet - :
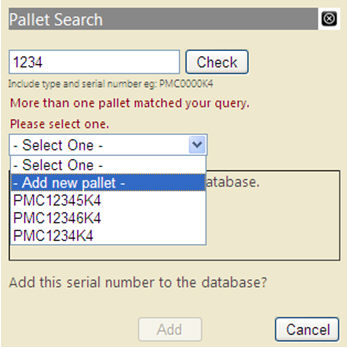
The Add Pallet popup will appear:
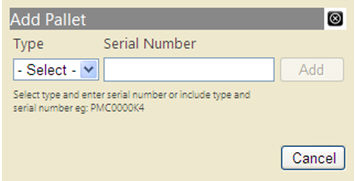
Add your new pallet:-
Select a Type in front of the Serial Number:
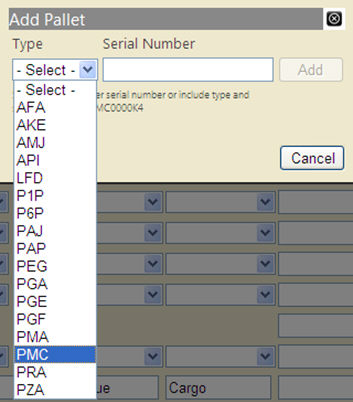
-
Enter your desired Serial Number:
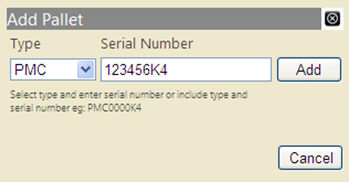
-
Click Add to add the new pallet number to the database.
-
-
-
-
-
-
Click Save to save all changes.
-
-
Destination
Using the dropdown for either IATA or ICAO, select the desired destination. The code type that you do not fill in will do so automatically, matching itself to its counterpart code you selected. -
By pass
Check the By pass checkbox if this pallet is a by pass pallet. This pallet will be "tagged" to alert the user of the by pass status when the next attempt is made to enplane this pallet. -
Rev/Non-Rev
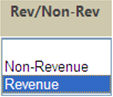
-
Weight Type
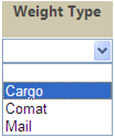
-
Weight KGS / LBS
-
HT (Height)
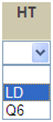
-
Comment
Optional. Enter any comment or details that are important for this pallet / position. -
Click Save after making all selections for a position's row. You can use Save repeatedly, so use it often to avoid losing your work.
-
Repeat the above steps to complete loading the aircraft.
-
When you are finished loading the aircraft, you can click the Send CPM button. An e-mail will be sent to update the designated list of recipients.